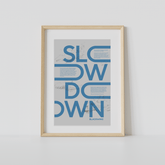Introducing Blackwing Lab 08.25.22
Blackwing Lab 08.25.22
Create the Blackwing pencil of your dreams with green screen technology. With Lab 08.25.22, we’re experimenting with a chroma key green lacquer that lets you digitally overlay images, videos, and designs directly onto the pencil. Any scene or texture that you can dream up can be virtually presented on its surface.
Each set includes 6 matte chroma key green pencils and 6 gloss chroma key green pencils. Each pencil features a black ferrule, black clip, black eraser, black imprint, and our balanced graphite.

Blackwing Labs are small batch pencil releases that offer a fun look at our design process. The results may see us experimenting with new features, or putting new spins on old favorites. Each pencil is foil stamped with the date of the release, and each box is numbered by batch.
Tutorial: How to use the Lab 08.25.22 Pencil
iMovie (iOS/Mac)
-
On iOS (Mobile)
1. Create your Movie by importing the images/video you want overlay on the pencil
2. On the timeline, move the playback slider to the middle of your imported clip
3. Now, select the “+” on the preview toolbar to import your image/video of Lab 08.25.22
4. When selecting your Lab 08.25.22 image/video, tap the “…” and select “Add as… Green/Blue Screen”
5. Once your Lab 08.25.22 image/video is imported and selected on the timeline, tap “AUTO” at the top left-hand corner of the Preview window.
6. Your image should now be overlayed on top of the Lab 08.25.22 pencil -
On Mac
1. Start a new Movie project and import the images/videos you would like to overlay on the pencil as well as a photo/video of the Lab 08.25.22 pencil
2. Drag the overlay images/videos onto the iMovie timeline
3. Now drag the image/video of Lab 08.25.22 and place it above the overlay on the timeline
4. Click the Lab 08.25.22 to select it and begin editing
5. Now navigate over to the Preview Toolbar and select the first option titled “Video Overlays”
6. In the first drop-down menu, select “Green/Blue Screen” and the effect will immediately be applied
Instagram (Android/iOS – Mobile)
- With Instagram open, select the “+” at the top toolbar and swipe over to “Story”
- Swipe all the way left on the capture button and select “Browse Effects”
- In the effect galley, search for “Green Screen Clothes,” tap the filter and select “Try It” to apply the filter
- With the filter selected, swipe the options above the capture button and select “Add Media”
- Select the image/video you would like to overlay
- Now grab your Labs 08.25.22 pencil and swipe the options above the capture button over to the Checkerboard Option
- You should now see your selected media overlayed on the Lab 08.25.22 pencil
Premiere Pro (Mac/Windows – Desktop)
- Begin a new project with the images/videos that you would like to overlay as well images/videos of the Lab 08.25.22 pencils
- Drag your overlay media to the timeline and place them into the V1 track
- Now drag your images/video of Lab 08.25.22 on to the timeline and place them above your existing footage in the V2 track
- With the V2 track selected, navigate to Effects and search for the “Ultra Key” effect and drag it to the Effects Control Panel
- In the “Ultra Key” effect options, select the Eyedropper Tool and hover over the green part of the Lab 08.25.22 pencil in the Preview window and select it to key out the green
- Your overlay should now be visible on the Lab 08.25.22
Photoshop (Mac/Windows – Desktop)
- Import the images you’d like to overlay along with images of the Lab 08.25.22 pencil as layers on the same canvas
- Make sure the Lab 08.25.22 image is layered on top of the overlay image
- Go to the Select Menu and select “Color Range”
- Use the eyedropper tool and click on the green part of the Lab 08.25.22 to remove it. Hold shift and click to remove any areas that you may have missed. Play around with sliders to enhance the effect.
- Click OK to apply the Color Range effect and you will see the your selection highlighted. Press Delete to remove the green section and reveal the layer underneath. Navigate back to the Select Menu and click “Deselect” to remove the highlight.
- The image should now be overlayed on the Lab 08.25.22 pencil
Watch: The Lab 08.25.22 Green Screen Pencil in Action